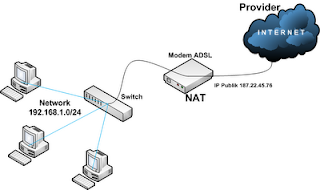Routing Nat
Apa sih sebenernya routing itu? apa sih NAT itu? Routing adalah proses pengiriman informasi/data dari pengirim di suatu jaringan ke penerima yang berada di jaringan yang lain. Kalian tentunya sudah tau kan kalo komputer tidak akan bisa berhubungan jika berbeda networknya? Misalnya lihat penjelasan dibawah ini :
PC1(192.168.7.1)-------(172.16.7.1)PC2
Kedua komputer tersebut tidak akan bisa saling berhubungan karena berbeda networknya, yaitu network 192.168.7.0 dan network 172.16.7.0. Nah supaya bisa berhubungan, harus ada sebuah router ditengahnya.
PC1(192.168.7.1)----(192.168.7.2)PCrouter(172.16.7.2)----(172.16.7.1)PC2
Kira-kira seperti itulah, hehe
Sedangkan pengertian NAT (Network Address Translation) adalah suatu cara untuk membuat 1 ip address dapat digunakan bersama-sama oleh beberapa komputer/pengguna. Misalnya nih, kalian membeli satu buah ip publik dari ISP di komputer kalian. Nah tapi dirumah kalian, adek kalian dan kakak kalian yang mempunyai laptop juga ingin menikmati internet, caranya gimana? ya NAT inilah solusinya. Lihat gambar dibawah :
Internet-----(200.100.1.1)PCRouter(192.168.100.1)-------(192.168.100.2)client
Ip yang saya warnai merah itu adalah ip publik yang kalian beli di ISP masing-masing. Seharusnya ip publik ini hanya bisa digunakan berinternet oleh satu komputer yaitu PCRouter. Sedangkan ip PCRouter yang satu lagi (192.168.100.1), hanyalah ip private yang tidak bisa digunakan untuk berinternet. Otomatis client pun tidak akan bisa berinternet juga. Kemudian apa yang harus kita lakukan? Yap, kita harus melakukan perintah routing NAT agar ip private yang digunakan oleh para client juga bisa digunakan untuk berinternet.
Perintah NAT :
iptables -t nat -A POSTROUTING -j MASQUERADE
Mekanismenya kira-kira yaitu disaat komputer client meminta request untuk ke internet, maka ip private yang digunakan client akan dirubah terlebih dahulu menjadi ip publik ketika melewati PCRouter sebelum diteruskan ke internet. Begitu pula sebaliknya, ketika internet mengirimkan request untuk masuk ke client, maka ip publik tadi dirubah terlebih dahulu menjadi ip private ketika masuk ke PCRouter sebelum diteruskan ke client.
Implementasi dari NAT ini salah satunya dapat kita lihat di pusat-pusat internet wireless atau yang biasa disebut sebagai hotspot. Ketika kita terhubung ke suatu hotspot sebenarnya kita hanya menggunakan ip private seperti 192.168.1.1 atau 172.16.1.1. Nah, yang membuat kalian bisa terkoneksi ke internet yaa itu karena kalian sebenarnya sedang menggunakan ip publik dari PCRouter si penyedia hotspot.
Intinya, NAT ini adalah suatu penerapan penggunaan ip publik secara bersama oleh banyak ip private. Gunanya apa? Tentunya NAT menghemat penggunaan ip address. Ip address publik yang dapat digunakan untuk berinternet di dunia ini jumlahnya terbatas dan juga harus dibeli, nah daripada setiap orang juga ikut membeli ip publik yang notabene mahal, lebih baik menggunakan satu ip publik tetapi di bagi ke beberapa ip private yang gratis bukan?
bagimana sahabat sudah mengerti apa itu Routing dan Nat...??
 RSS Feed
RSS Feed Twitter
Twitter 22.46
22.46
 Mr. Rch
Mr. Rch