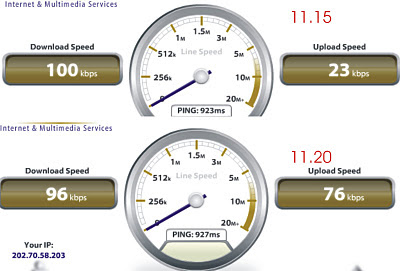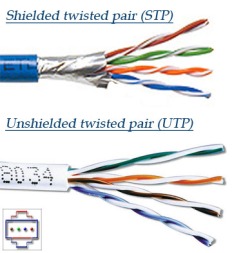Windows Server 2008 mendukung sistem klien dengan Windows Vista, mirip seperti hubungan antara Windows Server 2003 dan Windows XP. Versi Beta 1 dari sistem server ini pertama kali dikenalkan pada tanggal 27 Juli 2005, dan versi Beta 3-nya sudah diumumkan pada tanggal 25 April 2007 yang lalu. Windows Server 2008 adalah nama sistem operasi untuk server dari perusahaan Microsoft. Sistem server ini merupakan pengembangan dari versi sebelumnya yang disebut Windows Server 2003. Windows Server 2008 dibangun dari kode yang sama seperti Windows Vista, karenanya Windows Server 2008 memiliki arsitektur dan fungsionalitas yang sama dengannya.
Contohnya adalah network stack yang ditulis lagi dari awal (IPv6, jaringan nirkabel, kecepatan, dan peningkatan keamanan); instalasi yang lebih mudah, diagnosa, pemantauan dan pencatatan yang lebih baik, keamanan yang lebih tangguh seperti BitLocker Drive Encryption, Address Space Layout Randomization (ASLR), Windows Firewall yang lebih baik, teknologi Microsoft .NET Framework 3.0, seperti Windows Communication Foundation, Microsoft Message Queuing (MSMQ), dan Windows Workflow Foundation (WFW), dan juga peningkatan pada sisi kernel.
IIS Internet Information System
IIS atau Internet Information Services atau Internet Information Server adalah sebuah HTTP web server yang digunakan dalam sistem operasi server Windows, mulai dari Windows NT 4.0 Server, Windows 2000 Server atau Windows Server 2003. Layanan ini merupakan layanan terintegrasi dalam Windows 2000 Server, Windows Server 2003 atau sebagai add-on dalam Windows NT 4.0. Layanan ini berfungsi sebagai pendukung protokol TCP/IP yang berjalan dalam lapisan aplikasi (application layer). IIS juga menjadi fondasi dari platform Internet dan Intranet Microsoft, yang mencakup Microsoft Site Server, Microsoft Commercial Internet System dan produk-produk Microsoft BackOffice lainnya.

IIS telah berevolusi semenjak diperkenalkan pertama kali pada Windows NT 3.51 (meski kurang banyak digunakan) hingga IIS versi 6.0 yang terdapat dalam Windows Server 2003. Versi 5.0 diintegrasikan dalam Windows 2000, sedangkan Windows XP Professional memiliki IIS versi 5.1. Windows NT 4.0 memiliki versi 4.01 yang termasuk ke dalam add-on Windows NT Option Pack. Dalam Windows NT 4.0 Workstation atau Windows 95/98, IIS juga dapat diinstalasikan sebagai Microsoft Personal Web Server (PWS).
Instalasi IIS
Setelah kita ketahui bersama beberapa fitur IIS 7, alangkah enaknya kalau kita langsung mempraktekkan bagaimana instalasi dan konfigurasi IIS 7 di Windows Server 2008. Sebelum itu pastikan bahwa kita login sebagai administrator, karena kita akan butuh instalasi IIS.
Setelah itu masuk ke menu Server Manager
Pilih Start -> All Programs -> administrative tools -> server manager
Kemudian pilih add role yang terletak pada sebelah kanan jendela
Centang pilihan Web Server IIS
- Kemudian akan muncul fitur apa yang akan diinstal di IIS
- Konfirmasi instalasi, kemudian pilih instal
- Cek IIS manager di tombol start
- Untuk lebih yakin lagi silahkan cek Localhost di browser
Oke, Selesai sudah instalasi IIS WIndows Server 2008, saatnya kita menulusri Web Server hebat ini, kita bisa membangun website kita disini, deployment sebelum kita upload ke Web Hosting. selain itu kita bisa menulusuri sisi lain sebuah erb server, mulai dari konfigurasi bahasa script pemrograman ASP ataupun PHP, directory browsing, error handling, dan lain sebagainya.
Selamat Mencoba & Semoga Bermanfaat.. :)
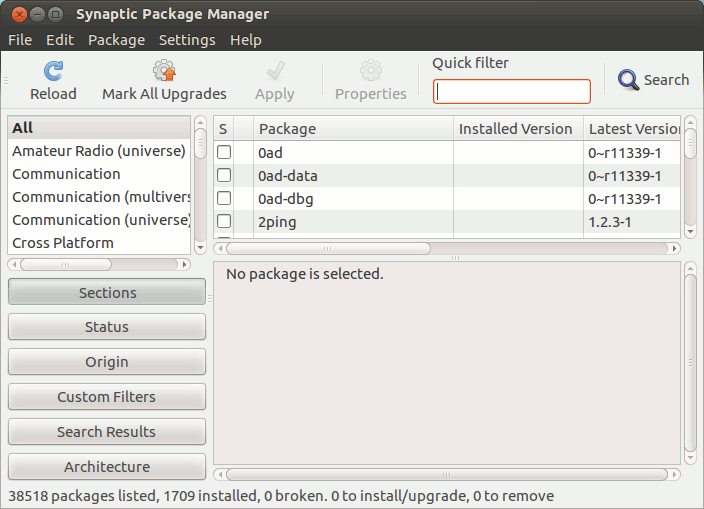
 RSS Feed
RSS Feed Twitter
Twitter 18.36
18.36
 Mr. Rch
Mr. Rch





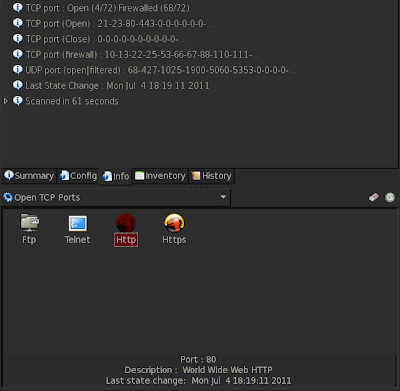









 Drive CD atau DVD Rom merupakan salah satu komponen penting dari sebuah desktop PC atau notebook. Tanpa perangkat tersebut kita tidak bisa memutar kepingan CD, kepingan DVD, membuka dokumen menginstall program dan aktifitas lainnya. Namun, jika anda menggunakan komputer tersebut bersama dengan yang lain, terutama di rumah, setiap orang yang menggunakan komputer cenderung mengeksplorasinya secara berlebihan. Tanpa sepengetahuan anda, mereka bisa menggunakannya untuk melakukan burning ke kepingan CD atau DVD secara berlebihan.
Drive CD atau DVD Rom merupakan salah satu komponen penting dari sebuah desktop PC atau notebook. Tanpa perangkat tersebut kita tidak bisa memutar kepingan CD, kepingan DVD, membuka dokumen menginstall program dan aktifitas lainnya. Namun, jika anda menggunakan komputer tersebut bersama dengan yang lain, terutama di rumah, setiap orang yang menggunakan komputer cenderung mengeksplorasinya secara berlebihan. Tanpa sepengetahuan anda, mereka bisa menggunakannya untuk melakukan burning ke kepingan CD atau DVD secara berlebihan.